Howto use your Funtoo machine to serve a MS Windows installation over the networkIn this guide we will assume that you have followed the PXE network boot server Wiki article and have a working network/pxe boot setup. As of now this guide will cover Windows XP. Soon it will be expanded to also cover Windows 7.
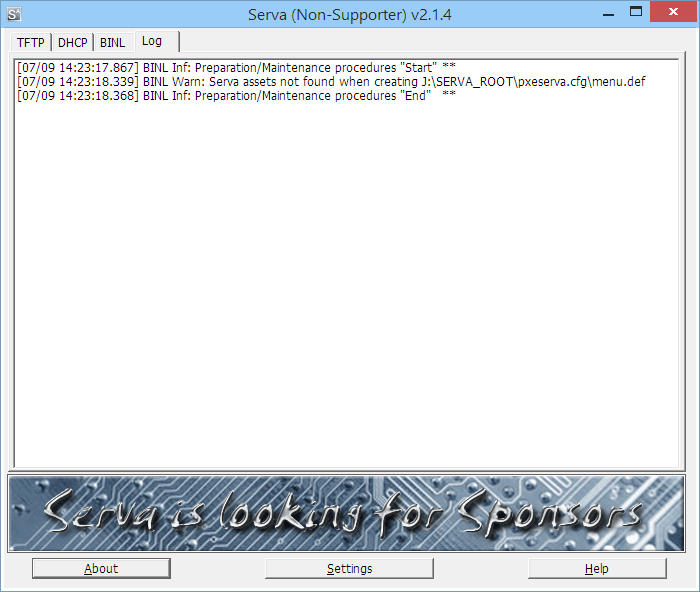
- Install your windows on your system through a LAN connection using PXERequirements:-1) A working system ( this will performs server tasks)2) Serva software.
- Apr 11, 2007 - Page 1 of 2 - Ways to Install Windows XP through network - posted in. For example I know that I can run Win PE on clients through pxe. This was originally going to be a quick guide to Windows Deployment Serviceswith Windows Server 2012.
- Did not work, but I figured the problem. While attempting to install the operating system, me and my father ran into a problem when we couldn't do anything with the unallocated disk space, we could only work with the system partition. In attemptong to solve the issue, my father accidentally deleted that partition.
Prerequisites
- A working Funtoo installation
- A working PXE Setup (DHCP, TFTP, PXELinux)
- app-arch/cabextract
- A legitimate copy of Microsoft Windows
- Driver for your NIC - Suggested to use a complete driver pack with all major supported NIC hardware for the version of Windows to be installed.
- RIS Linux toolkit >=0.4
- A working Samba server setup
Ultimately, you should start there if you're looking to do unattended installations of XP period (even if it's not from a PXE server). All that said, with any Microsoft OS past XP/2003, there are no more scripted installations per-se.
Creating the Windows XP Image
- In the previous guide, PXE Network Boot Server, we used /tftproot as the working directory so we will also use it in this guide for convenience. If you chose to use a different working directory then please apply it where needed in place of the /tftproot we will be going by here.
First you will need to create an ISO from your Windows XP installation disc. If you already have the ISO image you may skip this step.
If your cdrom device isn't /dev/sr0 please use the appropriate device in this command.
Mount the ISO and Prepare Installation Sources
Pxe Boot Windows
Mount the image to /tftproot/cdrom:
Create the new directory for the network installation files and copy the needed files to it:
Depending on your CD/DVD copy of windows the directory name may be I386 as opposed to i386, if that is the case you will just need to change the first part of the command, keeping the new directory name i386 - this is going to be very important later on when creating the remap file!Check the contents of your newly created i386 directory to see if the filenames are in all CAPS or if they are already in lowercase.
If you happen to have all UPPERCASE filenames, lets go ahead and run a script to convert it to all lowercase:
Extracting and Modifying the Required Boot Files
Install app-arch/cabextract
Extract the prepackaged drivers:
Install support for a large list of network cards:
Copy the BINLSRV /INFParser tools to /tftproot:
Extract the netboot startrom:
Fix the startrom for netbooting xp:
Fix XPLDR:
Creating a remapping file
Create the file /tftproot/tftpd.remap and add the following to it:
Install/Configure Samba
If you don't already have net-fs/samba installed, then:
Network Pxe Boot

Create a Samba share for your tftp server in /etc/samba/smb.conf
Start Samba:
or if samba has already been started:
Creating a Setup Instruction File
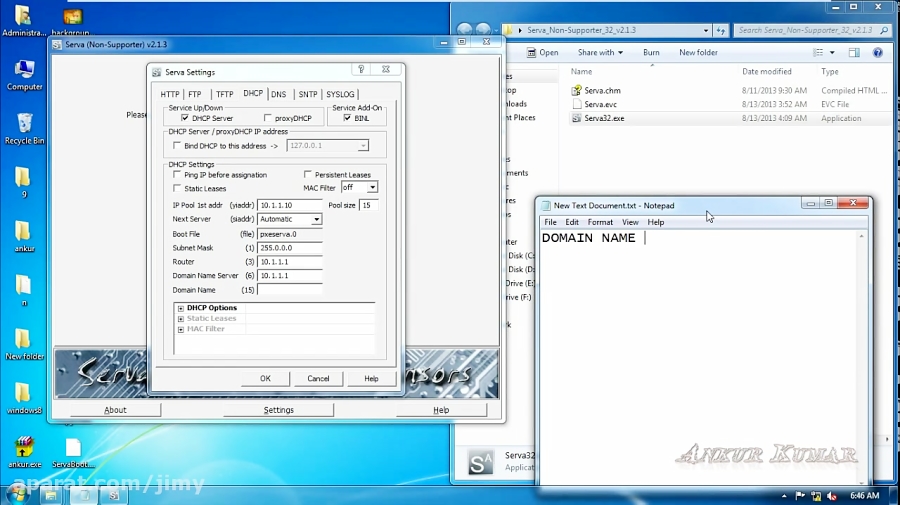
Create the file /tftproot/winxp.sif and add the following, replacing SAMBA_SERVER_IP with the local IP address of your samba server:
Editing the pxelinux.cfg/default boot menu
Edit your boot menu so that it contains the following entry:
Re-Start all required daemons
Install Xp Pxe Network Boot
If the daemon isn't already running use start instead or restart in the following commands

Modify Binlsrv, update driver cache, and start driver hosting service
Change the BASEPATH= variable at or around line #62 of binlsrv.py so that it is:
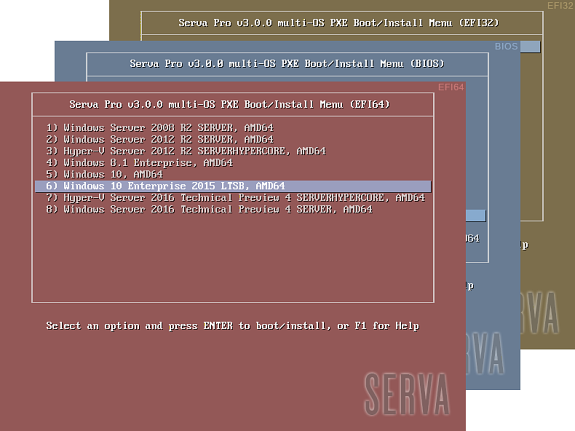
Generate driver cache:
Start binlservice:
Booting the client
If all is well, you should be able to boot the client choosing to boot from network in the boot options, you should get to your PXELinux bootloader, and see the Install Windows XP option after pressing enter you *should* kick off your XP installation via network!! Congratulations!
