The App Store offers many paid and free apps, but some Apple users do not have credit cards. Fortunately, Apple allows users to download free apps from the App Store without one. There are two methods, one that is done on your computer and one that is done your device.
- App Won't Download
- My Ipad Won T Download Apps
- My Ipad Won't Let Me Download Free Apps
- My Computer Won't Let Me Download Apps

If your iPad does not download apps, these seven steps should be helpful in fixing the issue. The trick is to try one by one and test out by downloading a free app from the app store. We have produced an extensive collection of tips and guides that will help you resolve issues with your iPad. Can’t download apps in iPad - FIX.
- Go to 'Settings' tap 'iTunes & App Store' tap the Apple ID tap 'Sign Out' in the pop-up tap the Apple ID again and sign in with your Apple ID. Now, run App Store to download apps to check the problem is solved or not. If you find ' cannot connect to App Store ' on your device screen when you are download and install apps, fix it first.
- Thanks, but the TV apps aren't my problem. My problem is the DirecTV app that I downloaded on to my tablet from the Google Play Store. Although it recognises my DVR playlist, it won't download any of them as the app doesn't recognize that my tablet is at home and connected to my home wireless network. Steve From my tablet.
1. On your computer, open the App Store (Make sure you log out of your account)
2. On the right side bar, under ‘Quick Links’, click ‘Redeem’
3. Sign into your account
4. Click ‘Continue’
5. Accept the agreement
6. The ‘None’ option will now be available as the payment type
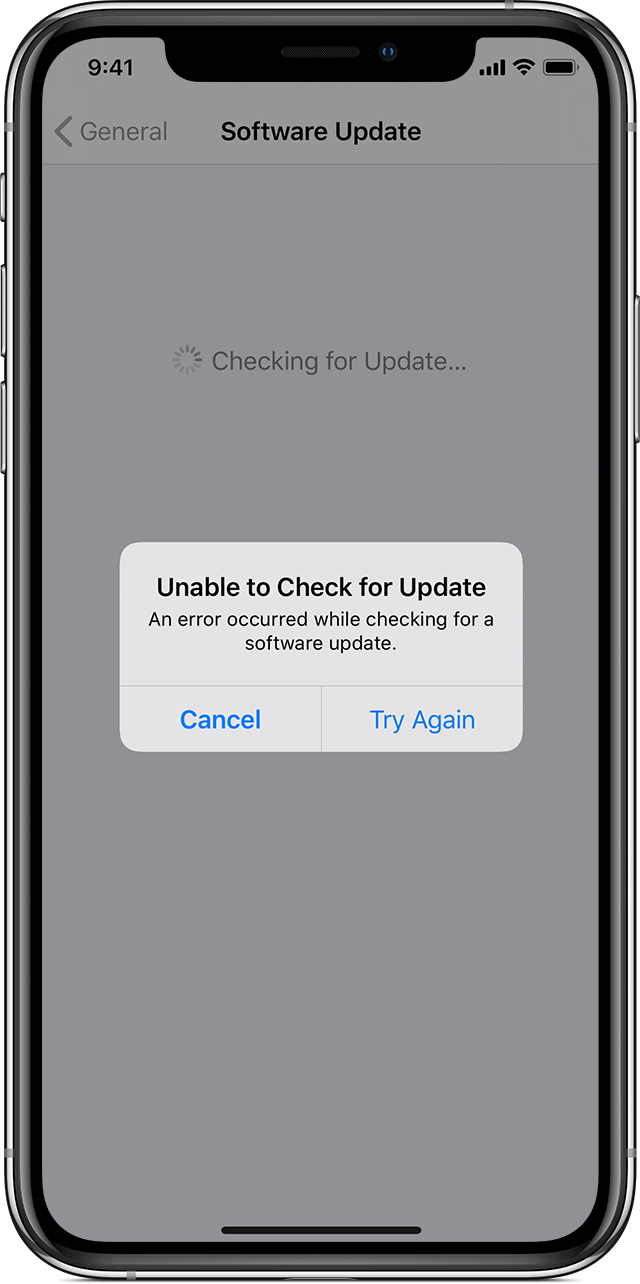
1. Sign out of your existing account if you are logged in
2. In the App Store, download a free app. You will be prompted to sign in. Make sure you ‘Create a New Apple ID’, otherwise you will not get to ‘None’ credit card option.
3. Start the new account creation process by selecting your country or region
4. ‘Agree’ to the terms
5. Enter your account information
6. In the Billing information page, select ‘None’ (Note: this option will only appear if you create a new account)
7. Finish the rest of the account creation. Afterwards you will be able to download free apps from the App Store.
Start with basic troubleshooting steps.
Settings>General>Restrictions> Is installing apps turned off?
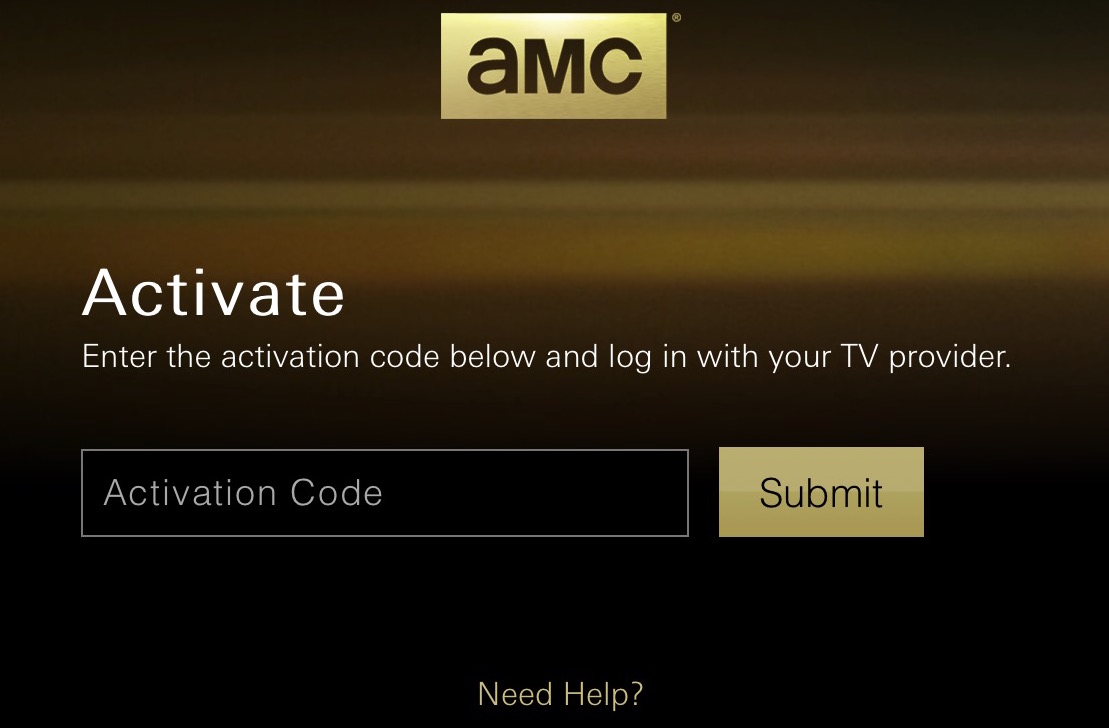
App Won't Download
Quit the app store app completely and restart the iPad. Go to the home screen first by tapping the home button. Double tap the home button and the task bar will appear with all of your recent/open apps displayed at the bottom. Tap and hold down on any app icon until it begins to wiggle. Tap the minus ➖ sign in the upper left corner of the app that you want to close. Tap the home button or anywhere above the task bar. Restart the iPad.
My Ipad Won T Download Apps
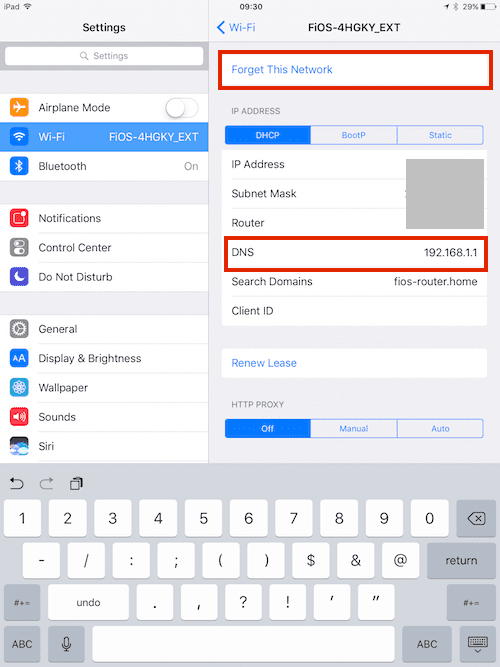
Restart the iPad by holding down on the sleep button until the red slider appears and then slide to shut off. To power up hold the sleep button until the Apple logo appears and let go of the button.
Reboot the iPad by holding down on the sleep and home buttons at the same time for about 10-15 seconds until the Apple Logo appears - ignore the red slider - let go of the buttons.
If that doesn't work - sign out of your account, restart the iPad and then sign in again.
My Ipad Won't Let Me Download Free Apps
Settings>iTunes & App Store>Apple ID. Tap your ID and sign out. Restart the iPad by holding down on the sleep button until the red slider appears and then slide to shut off. To power up hold the sleep button until the Apple logo appears and let go of the button.
Go back to Settings>iTunes & App Store>Sign in and then try again.
My Computer Won't Let Me Download Apps
Dec 24, 2012 10:45 AM
